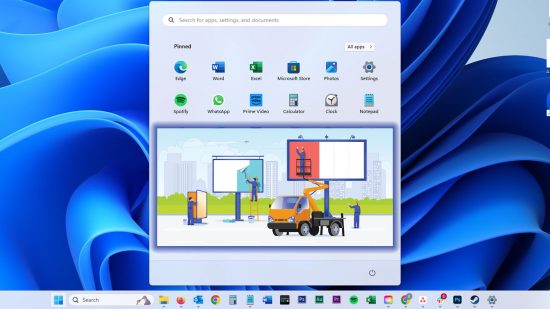Microsoft continues to confound when it comes to Windows 11 updates. While we’ve seen many a great feature added to Windows 11 – Notepad tabs, anyone? – we’ve seen just as many annoyances too. The latest to fall into the latter category is a new update coming out soon that will push ads into the Recommended section of the Start Menu, but thankfully there’s a way to turn them off.
As previously reported, This new Windows 11 feature is wrapped up in the incoming 22621.3527 and 22631.3527 builds of Windows 11 and it comes along with a few more welcome tweaks to the OS. However, it’s the Windows 11 ad feature that Microsoft has added that will catch most people’s eyes and ire first.
The new ad addition is described by Microsoft as helping “you to discover some of the great apps that are available.” It will only recommend Microsoft Store apps “from a small set of curated developers,” but that could still open up your precious Start Menu space to being occupied by an app link you weren’t expecting and don’t want.
Before we cover the rest of the update in detail, though, let’s cut to the bit you really care about…
How to turn off Start Menu ads in Windows 11
- Go to Settings > Personalization > Start.
- Turn off the toggle for Show recommendations for tips, app promotions, and more.
- You’re done.
Yes, it’s thankfully as simple as that, so Microsoft can at least be commended on making the feature optional and easy to turn off.
The rest of the upcoming update has some slightly more welcome features including that Widgets icons on the taskbar will no longer look pixelated or fuzzy. Likewise, Widgets on the lock screen are “more reliable and have improved quality”, plus this update adds more visuals and customized experiences.
Another addition is the Japanese 106 layout is now available on the touch keyboard when you sign in. The Settings section has also had a bug fixed where it stops responding when you dismiss a flyout menu.
The full release notes for the update are shown below:
- New! The Recommended section of the Start menu will show some Microsoft Store apps. These apps come from a small set of curated developers. This will help you to discover some of the great apps that are available. If you want to turn this off, go to Settings > Personalization > Start. Turn off the toggle for Show recommendations for tips, app promotions, and more.
- New! In the coming weeks, your most frequently used apps might appear in the Recommended section of the Start menu. This applies to apps that you have not already pinned to the Start menu or the taskbar.
- New! This update improves the Widgets icons on the taskbar. They are no longer pixelated or fuzzy. This update also starts the rollout of a larger set of animated icons.
- New! This update affects Widgets on the lock screen. They are more reliable and have improved quality. This update also supports more visuals and a more customized experience for you.
- This update affects the touch keyboard. It makes the Japanese 106 keyboard layout appear as expected when you sign in.
- This update addresses an issue that affects Settings. It stops responding when you dismiss a flyout menu.
The new Windows 11 update is an optional one but it’s possible Microsoft will add it as a forced feature in the future. You can grab the update now via Windows Update by searching for Optional updates or via the Microsoft Update Catalog.
If all this pushing of ads in Windows 11 is becoming too much of an annoyance for you, you can always learn how to build a retro gaming PC and avoid such annoyances forever.